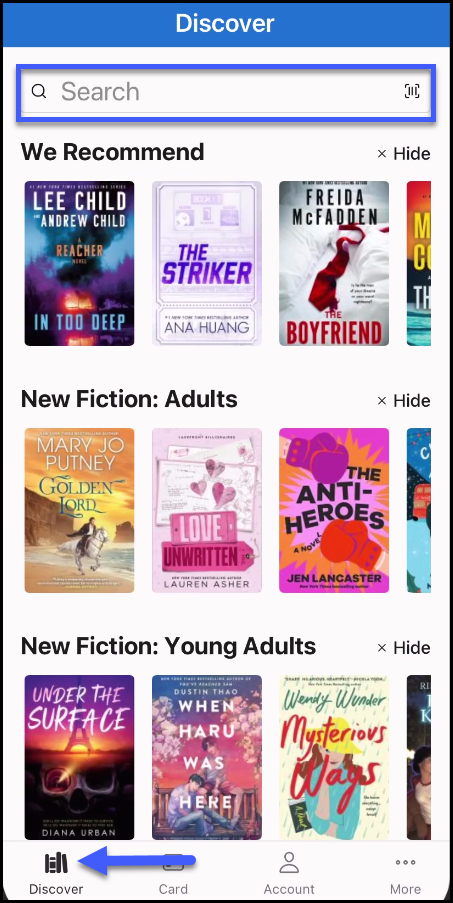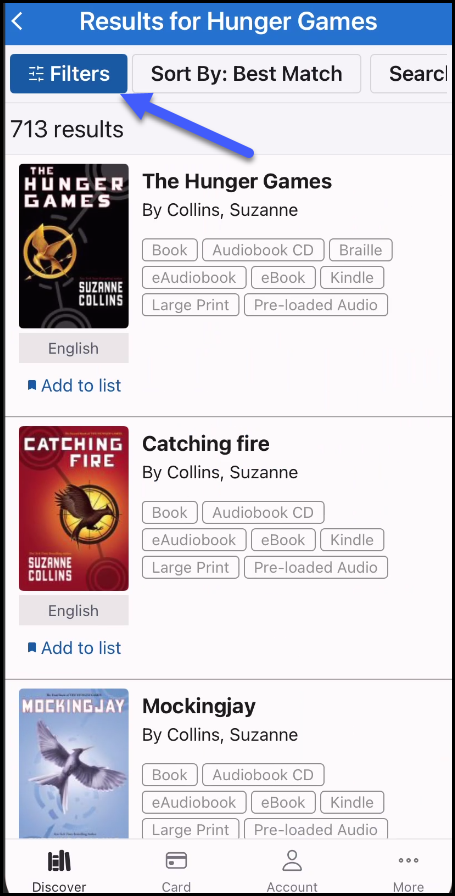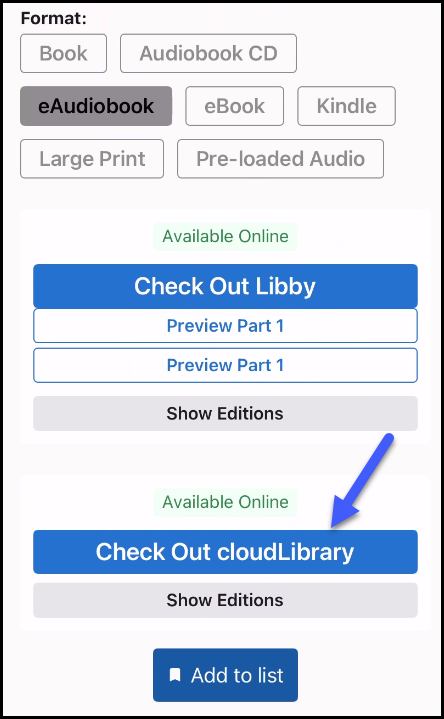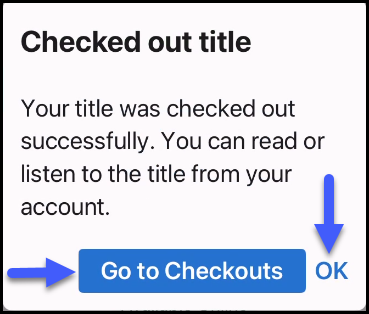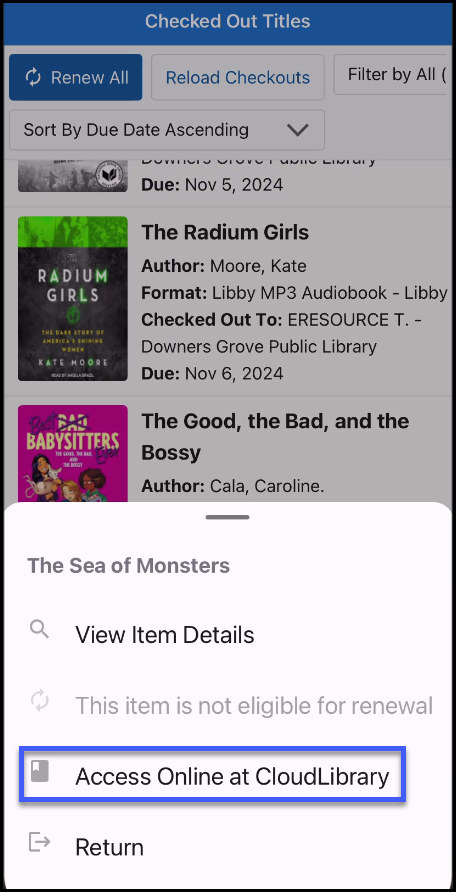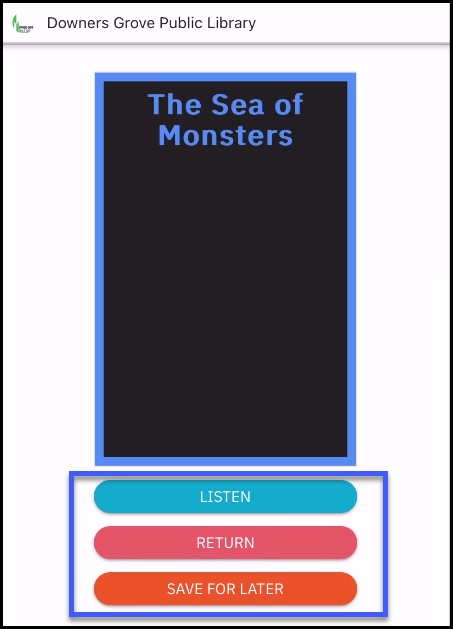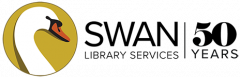Placing holds
Placing holds in the SWAN+ app is mostly identical to the Aspen catalog. Follow the steps below to place a hold in the app:
- In the Discover tab of the app, enter your search terms in the top search bar.
- If specifically looking for electronic titles, use Filters to narrow results.
- Find your title, see that it’s not available for checkout, select Place Hold.
- Currently, only Libby holds can be checked out via the SWAN+ app, all other electronic holds that become available, will have to be checked out from Aspen web or through the titles’ electronic platform.
Important Note: To place a hold on titles from Libby or Boundless, you must have an email address in Aspen. At this time, you cannot add an email address in the SWAN+ app. If you are on a mobile or tablet device, you may log into Aspen from a web browser, or by logging into Aspen from a desktop to add your email address.
Checking out eBooks and audio
Libby
- From the Discover tab of the app, enter your search terms in the top search bar.
- If specifically looking for electronic titles, use Filters to narrow results.
- Tap Check Out Libby
- A pop-up message will appear indicating success. Click OK to continue searching in the app, or click Go to Checkouts, to access your title.
- Under Checked Out Titles, click the title.
- Tap Access Online at Libby
- You will be presented with options to access your title:
- Select Read now with Kindle (A) to be taken out to Amazon. The title will be sent to your Kindle next time it connects to Wi-Fi. This option only appears if the title is an eBook. Once you select the Kindle option, you can only access the title in Kindle.
- Select Read now in browser (B). If you decide to start here and then you wish to switch to reading in the Libby app, your current place in the eBook will not be saved.
- Select download EPUBs or PDFs using Libby (C) will open the Libby app. Option allows you to download the title to your device.
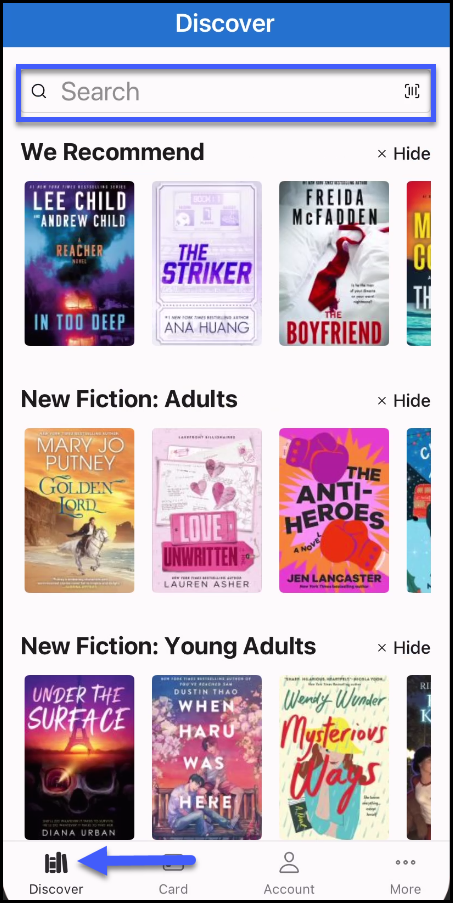
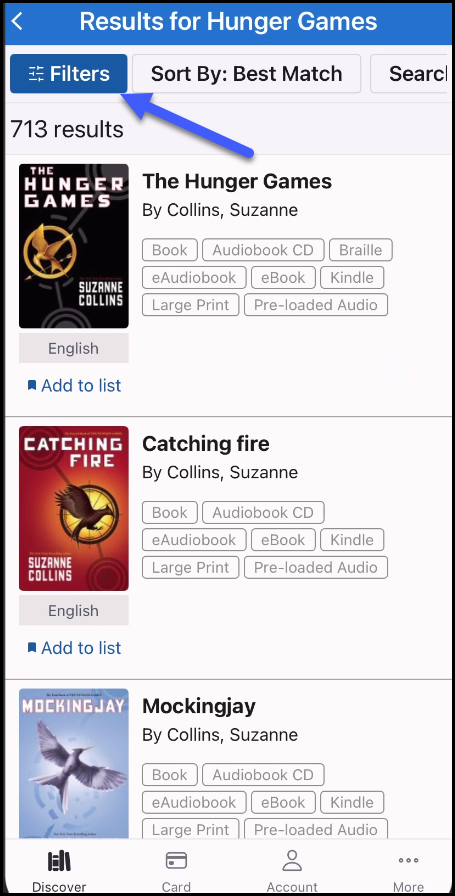
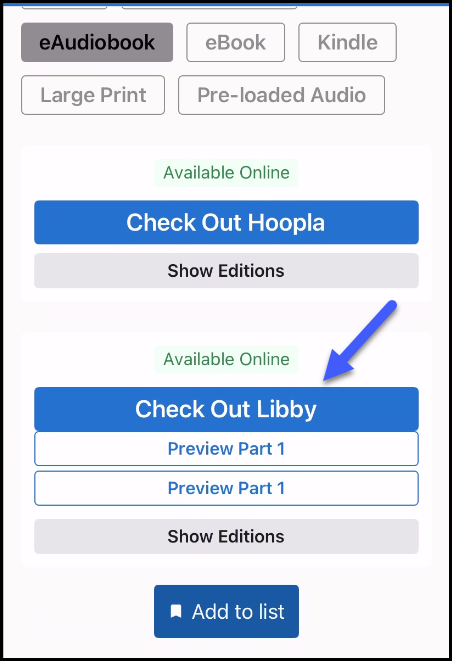
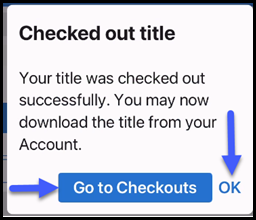
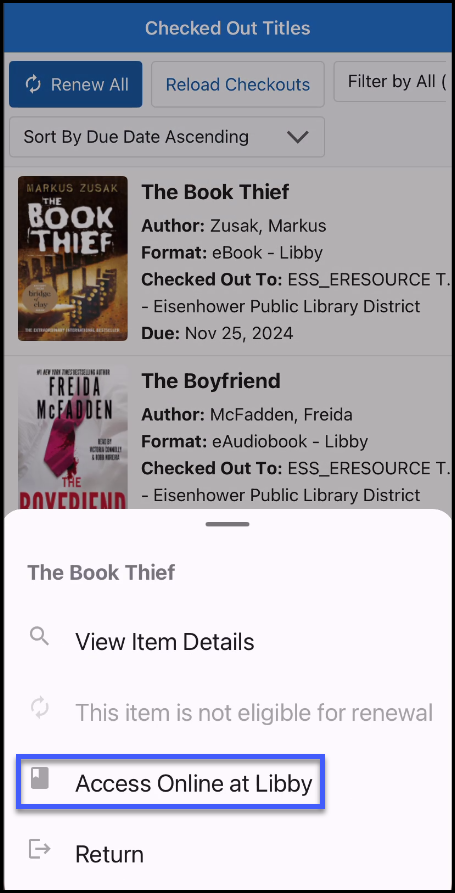
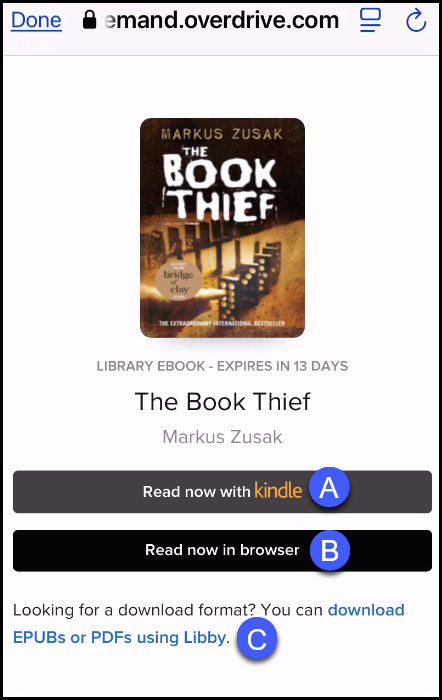
Hoopla
- From the Discover tab of the app, enter your search terms in the top search bar.
- If specifically looking for electronic titles, use Filters to narrow results.
- Tap Check Out Hoopla
- A pop-up message will appear indicating success. Click OK to continue searching in the app, or click Go to Checkouts, to access your title.
- Under Checked Out Titles, click the title.
- Tap Access Online at Hoopla
- Hoopla will open in a browser, but you cannot access your title from there. You will need to open the Hoopla app to access.
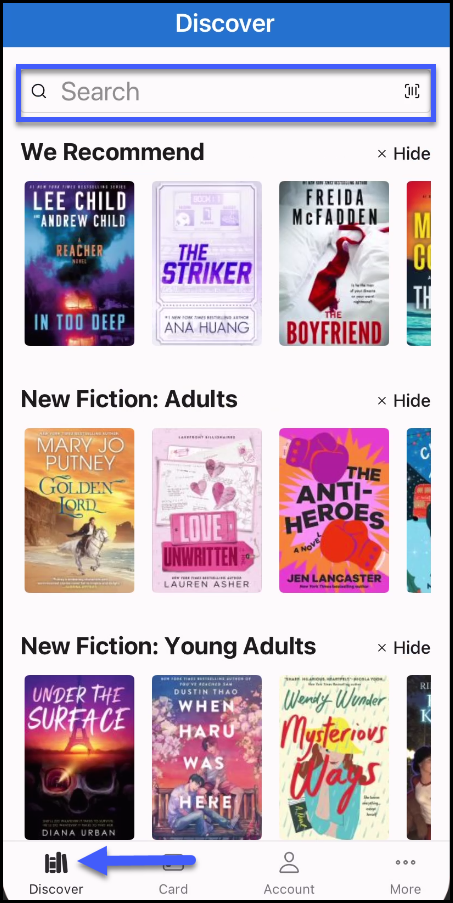
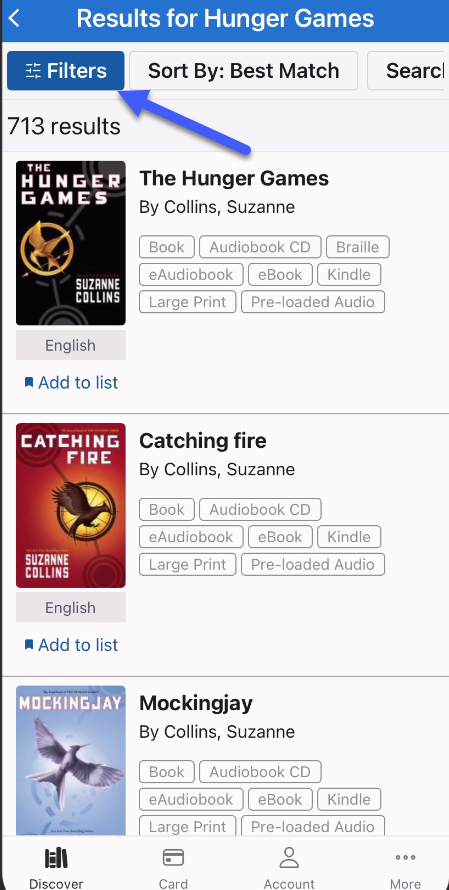
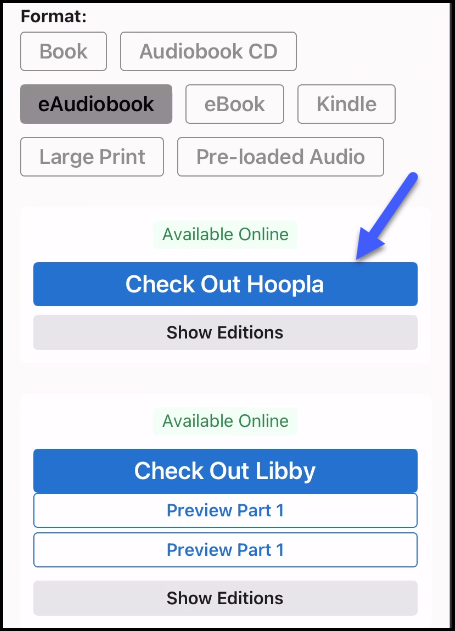
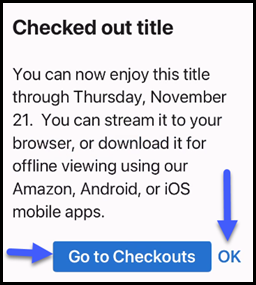
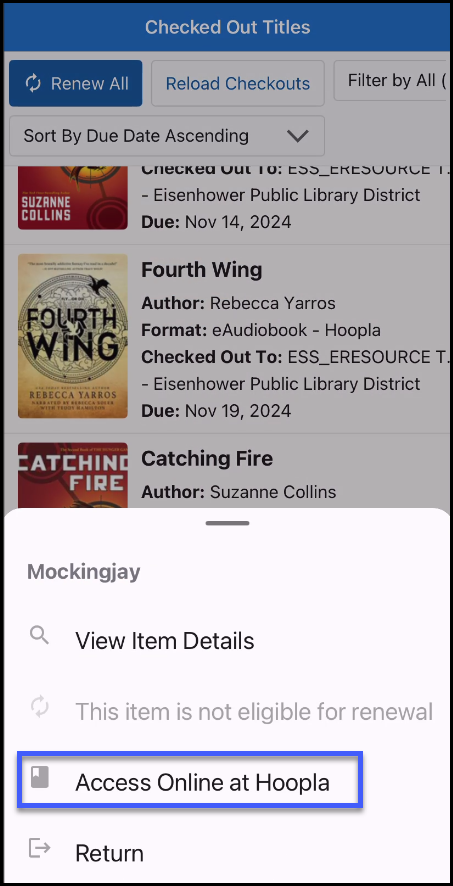
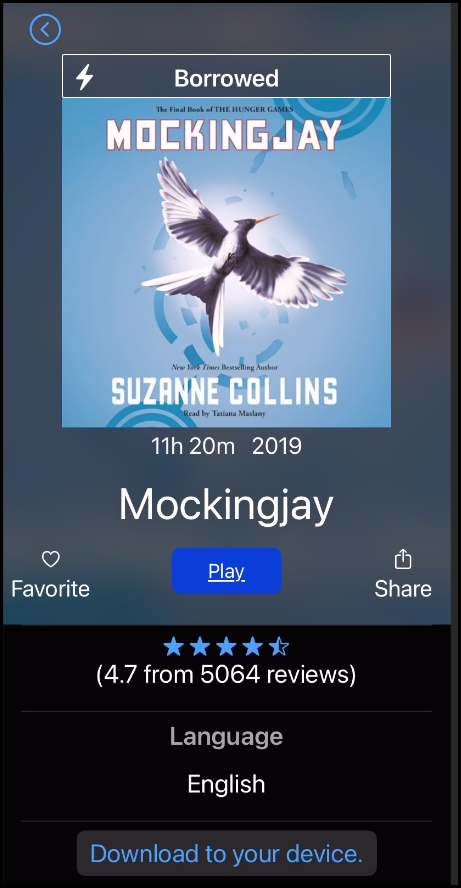
Boundless
- From the Discover tab of the app, enter your search terms in the top search bar.
- If specifically looking for electronic titles, use Filters to narrow results.
- Tap Check Out Boundless
- A pop-up message will appear indicating success. Click OK to continue searching in the app, or click Go to Checkouts, to access your title.
- Under Checked Out Titles, click the title.
- Tap Access Online at Axis360 (there is an open request to change this button to Boundless)
- You will be sent to Boundless. Once there, you must sign in to fully access your checked out title.
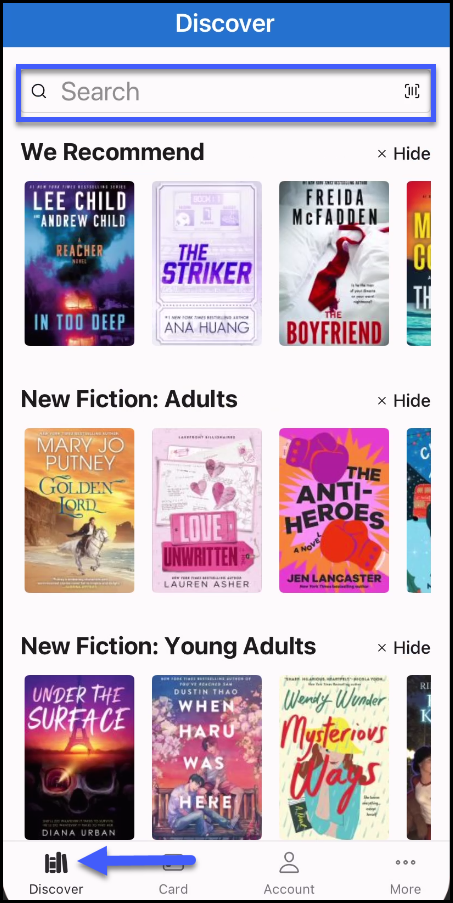
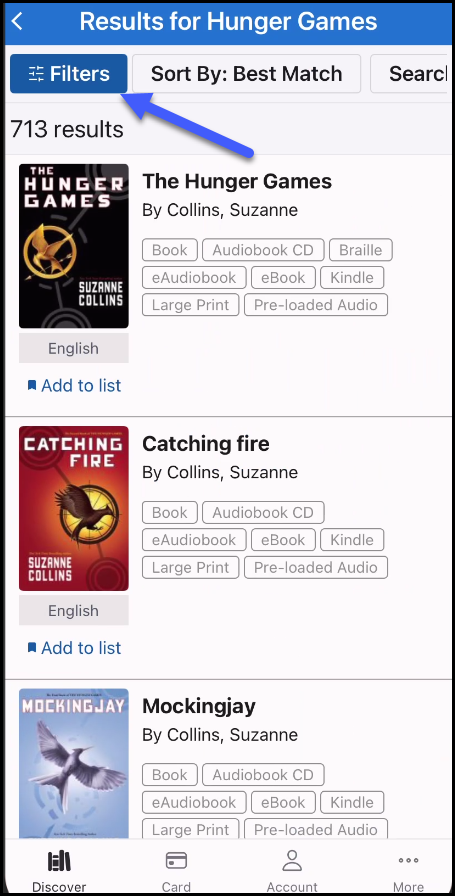
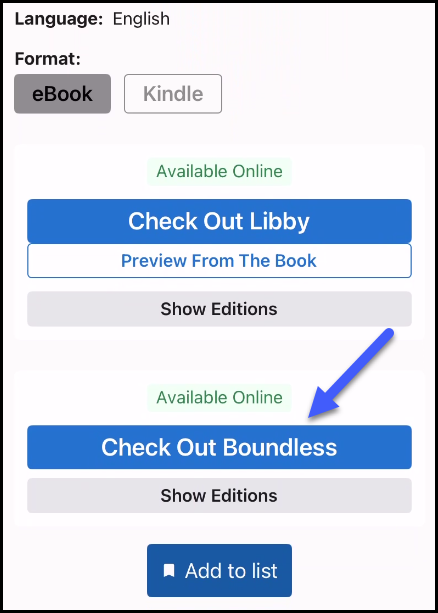
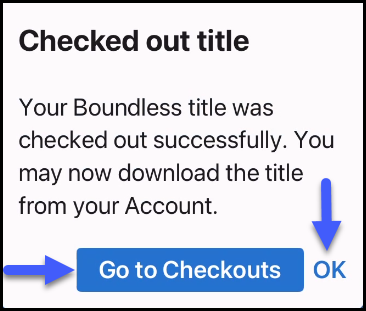
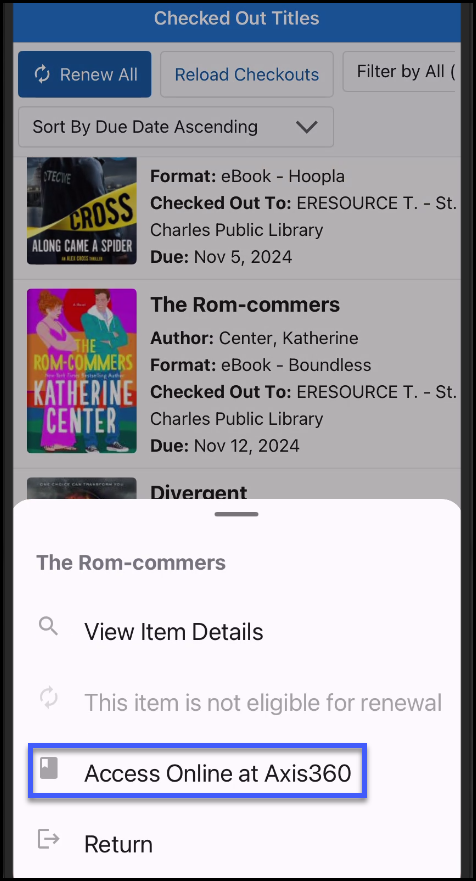
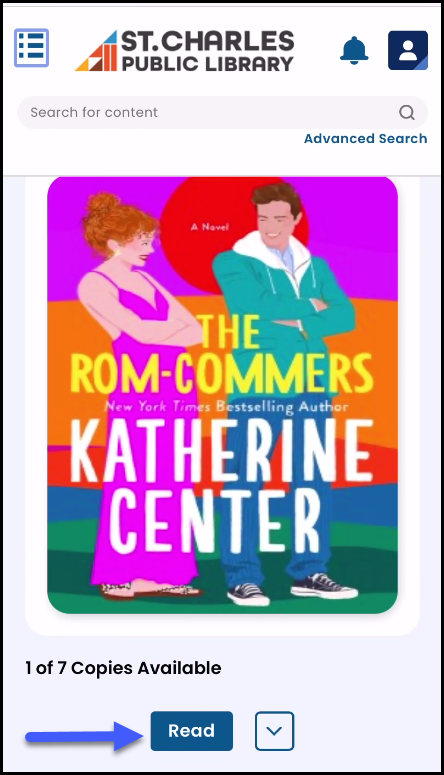
cloudLibrary
- From the Discover tab of the app, enter your search terms in the top search bar.
- If specifically looking for electronic titles, use Filters to narrow results.
- Tap Check Out cloudLibrary
- A pop-up message will appear indicating success. Click OK to continue searching in the app, or click Go to Checkouts, to access your title.
- Under Checked Out Titles, click the title
- Tap Access Online at cloudLibrary
- Once you are transferred to cloudLibrary, you must sign in to see all available options for your title.