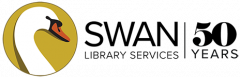If you had lists in the classic catalog, you can copy your lists into the new catalog.
Create a new list
- Click on your name and the drop-down menu will appear. If you do not see your name, sign into your account.
- Select Lists from the drop-down.
- Click Create a New List.
- Enter the List name.
- Enter a Description, if you wish.
- Set Access to Public, if you would like to email the list to someone later on. Otherwise, leave Private.
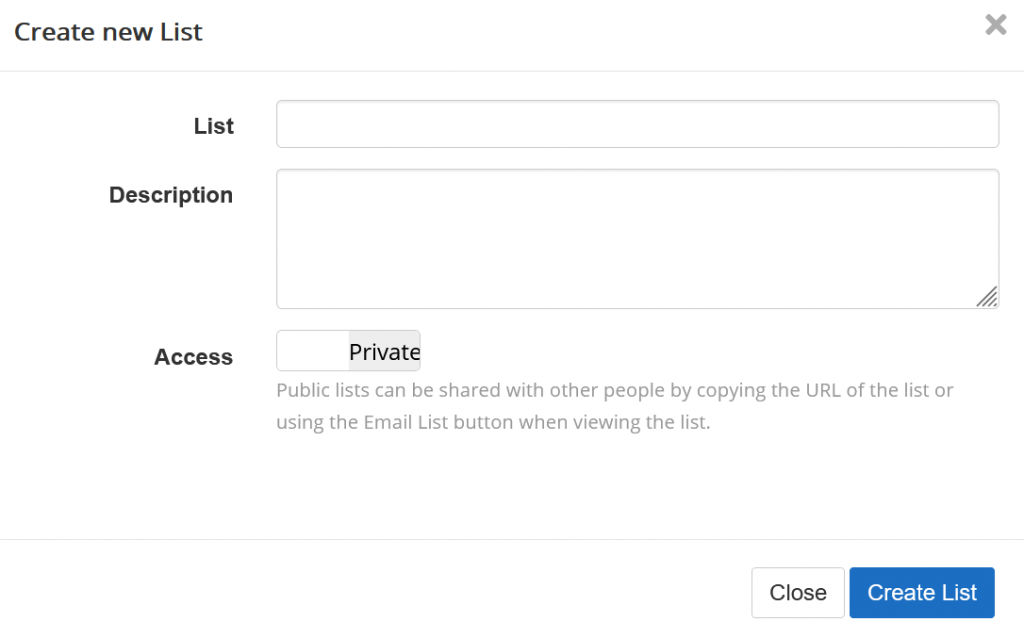
Add items to lists
You can add items to your list two ways: by searching the catalog, or by adding multiple titles at once.
Add items from a search
- Follow the directions to search the catalog.
- Click the Add to list button in your search results.
- Click Save To List.
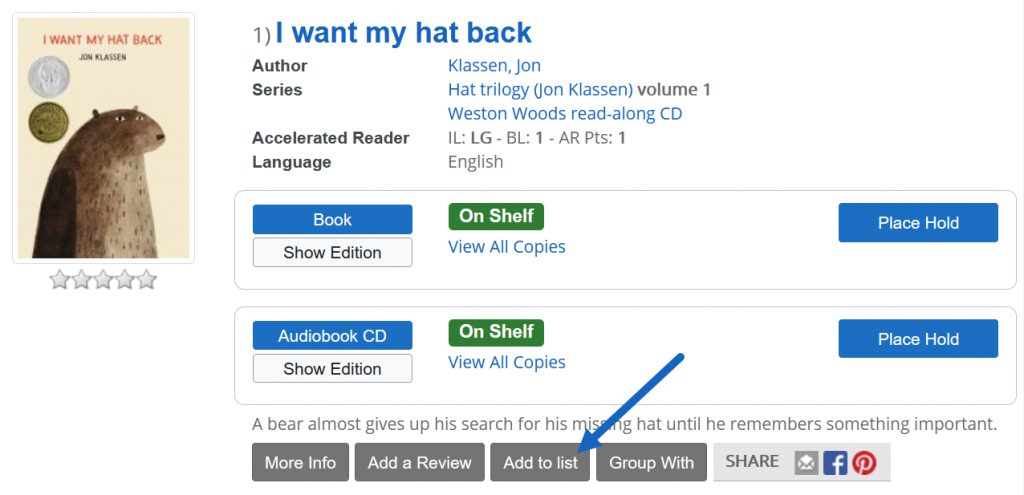
Add multiple items
- In My Account >Lists click the name of the list you would like to edit.
- Click Add Multiple Titles.
- Paste in your titles or ISBNs (one per line).
- On a computer, you can right click and select Paste or use the keyboard shortcuts Ctrl + V(Windows) or Command +V (Mac).
- On a mobile device, hold down until you see Paste.
- Click Add to List.
If some of your items are not added, you may need to do a search to add them.
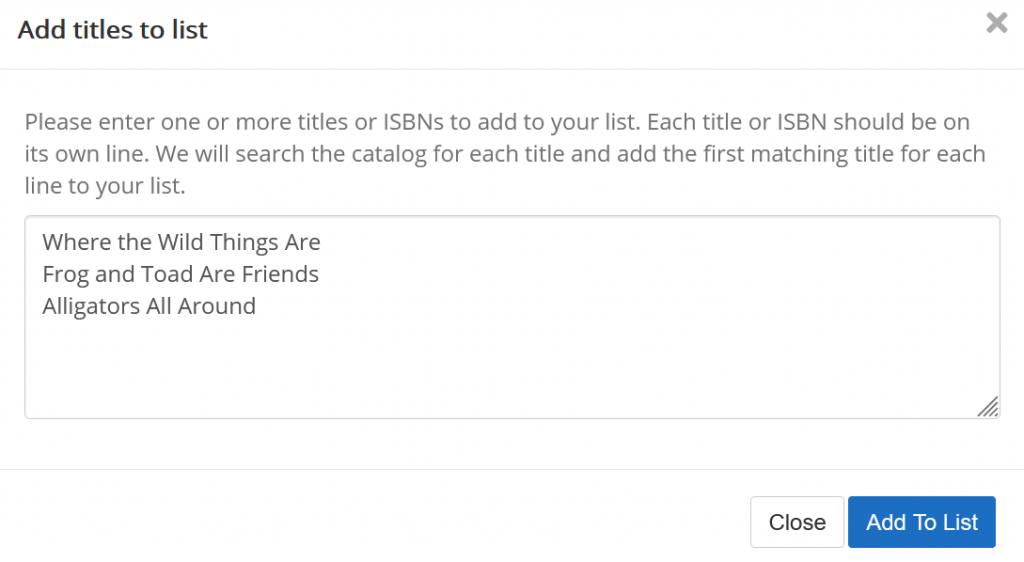
Copy lists from the classic catalog
If you made lists in the classic catalog that you would like to copy over to the new catalog, follow these steps:
- Login to the classic catalog (find your library catalog link).
- Go to My Lists.
- Select the list you want to copy, and click the button to Copy This List.
- Click the link to Go To the New Catalog.
- Login to the new catalog.
- Click Create a New List.
- Enter the List name.
- Click on the new list.
- Click Add Multiple Titles.
- Paste:
- On a computer, you can right click and select Paste or use the keyboard shortcuts Ctrl + V(Windows) or Command +V (Mac).
- On a mobile device, hold down until you see Paste.
- Click Add to List.
Your titles from your list should now appear. If there are any missing, you may need to add them by searching the catalog.