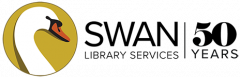Sign in, reset your PIN, and manage your settings.
Sign In
- Click Sign In in the top right.
- Enter your full library card without spaces or dashes.
- Enter your PIN.
- Click Sign In.

Reset your PIN
If you forgot your PIN
- Click Sign In in the top right portion of the Aspen catalog page.
- Click Reset My PIN.
- Enter your library card number without spaces or dashes.
- Click Reset My PIN.
- You will receive a confirmation email with detailed instructions.
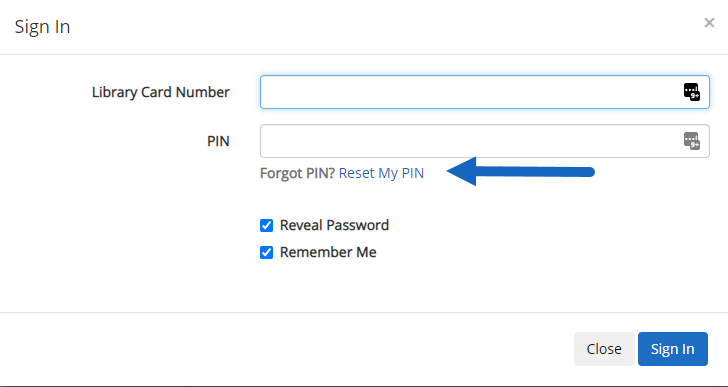
If you know your PIN but need to change it
- Click Sign In.
- Log in with your library card number and current PIN.
- Click Reset PIN/Password from the menu.
- Enter your existing PIN.
- Enter your new PIN.
- Confirm new PIN.
- Click Update.
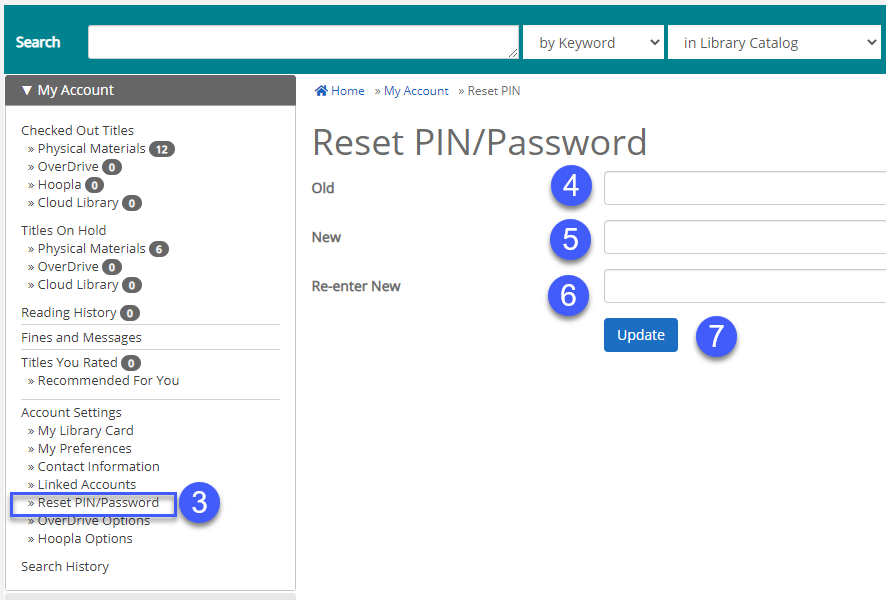
Edit your account settings
Go to My Account > Account Settings to update your preferences and view your library card.
- My Library Card – View your library card number and a scannable barcode – you can use this if your library has self-checkout machines.
- My Preferences – Change language preferences, default pickup library, and set review and research starter preferences.
- Contact Information – Edit your email address and make sure your other information is correct.
- Linked Accounts – Add other cards to your record. Learn how to link accounts.