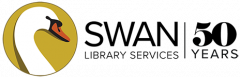Limit your search results to see items that matter to you. You can choose different types of items, audiences, languages and much more. If you want to narrow your search even further, see advanced searching.
- Perform a basic catalog search.
- Under Narrow Your Results, click the category for the filters to expand.
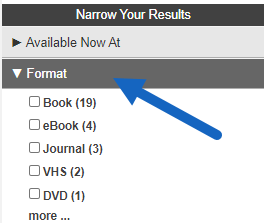
- Check the box next to the filters you want to use.
- Your filters will appear at the top – to remove a filter, click the red minus icon.
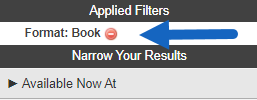
Filter options
- Format: Select a specific format, like Book, CD, eAudiobook, etc.
- eContent Collection: If you prefer a specific eBook vendor, you can select the ones you like – more about eBooks and downloads.
- Fiction/Nonfiction: If you are doing a general topic search, limiting by fiction or nonfiction can be helpful.
- Audience: Narrow by adult, young adult, or juvenile items.
- Author: Narrow by the author name – click more to expand the list.
- Series: If you are searching for series, you can limit by the series name – click more to expand.
- Subject: Select a subject term to narrow down a general topic search.
- Language: Find items in your preferred language.
- User Rating: Narrow by how people that use the catalog have rated an item.
- Added in the Last: This is helpful to see what your library added in the last Year or Six Months.
- Publication Date: If you know the publication date, you can enter it here – be aware, some things get republished so this can be tricky to use.
- Accelerated Reader Interest Level: Narrow by reader interest level from Accelerated Reader.
- Accelerated Reader Reading Level: Narrow by reading level from Accelerated Reader.
- Accelerated Reader Point Value: Narrow by point value from Accelerated Reader.
- Lexile Range: Narrow by the Lexile Range – helpful for finding juvenile and young adult books.